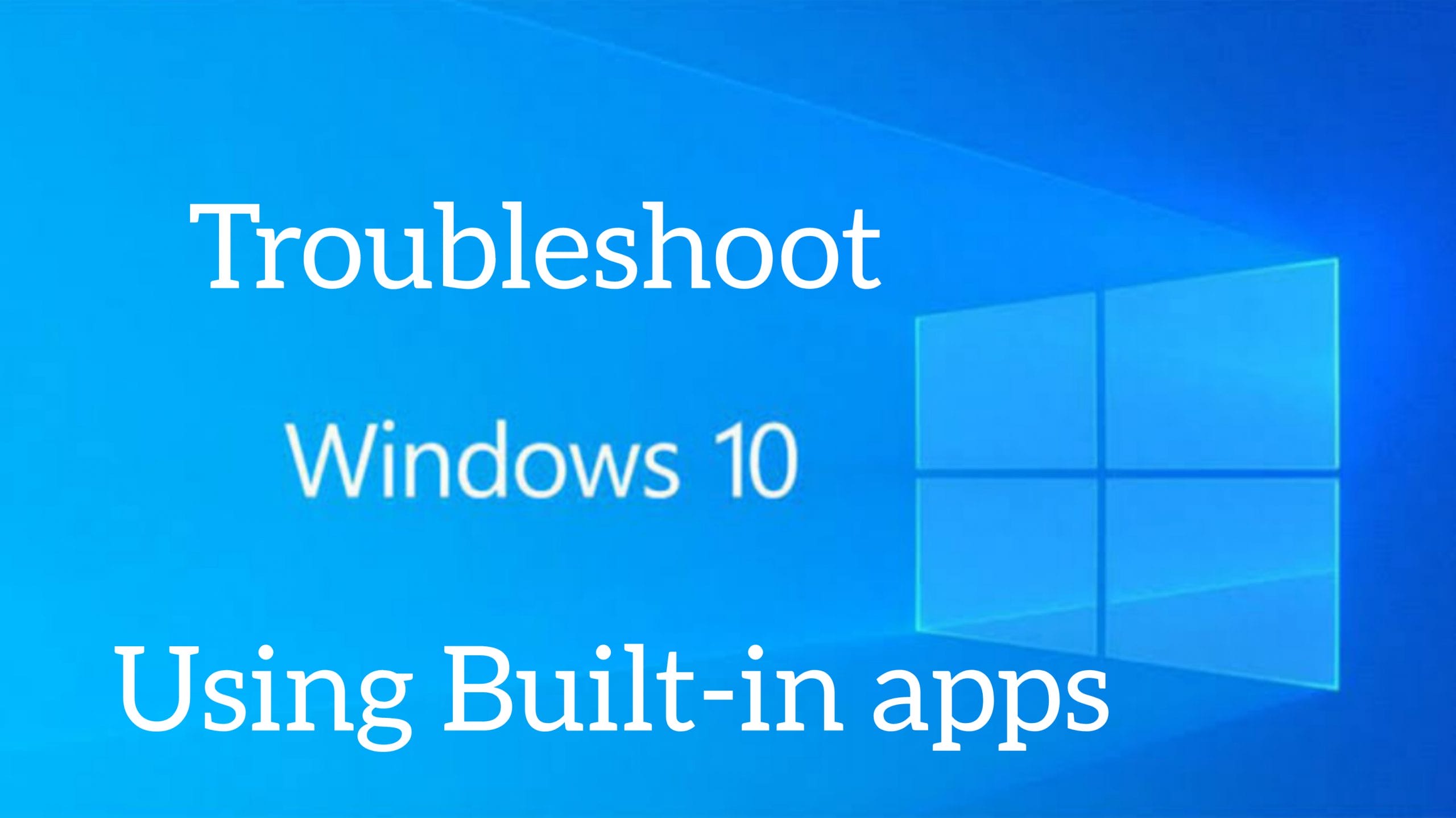When you use a computer you’re bound to face problems at some point in your life. These problems can be minor or major ones related either to hardware or software. If it’s hardware, then you can get it repaired at a computer repair store. But if you are facing a software issue, you can get it resolved using few troubleshoot methods. There are actually few in-built tools in Windows 10 to troubleshoot any problems you face in your system. Please note that before you implement any troubleshoot method, make sure that any important data on your system is backed up.
Troubleshoot Windows 10 with Built-in Tools
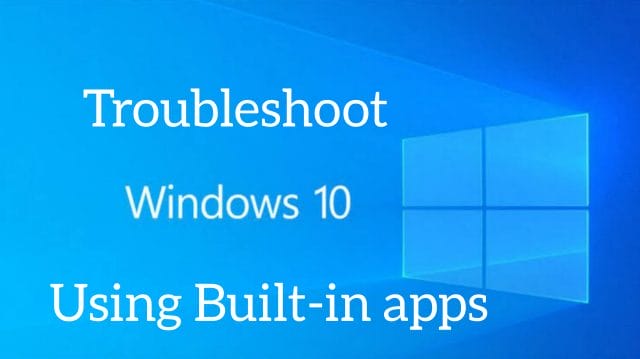
How to boot into Windows safe mode:
This method is used only when you are facing any minor issue on your computer. When you boot into Windows safe mode, Windows doesn’t load any drivers related to sound, network and external drives. During this process, the programs that usually load during startup will not work. Because of this, many people prefer this method to remove any viruses that infected your computer.
Follow the below steps to know how to boot into Windows safe mode.
- Click on the Windows icon located at the taskbar on your screen. Now click on the Settings icon to open it.
- Here you will be able to see ‘Find a setting’ search box. In the search field, enter ‘safe mode’ and click on the enter key.
- Now you need to select the ‘Change advanced startup options’
- Go to the Recovery panel and under the Advanced setting, you need to click on the ‘Restart now’ button.

- Now select Troubleshoot from the ‘Choose the option panel’
- Now select Advanced options from the ‘Troubleshoot’ panel.
- Here select ‘Startup settings’ from the ‘Advanced options’ screen.
- Now you need to click on the Restart button from the ‘Startup settings’ screen.
- Your screen will go blank for few seconds and then you will be able to see Startup settings page with few options. Option 4 is the normal safe mode while Option 5 will make your computer allow you to load network drivers and the internet.
- If you having any issues with the programs related to the internet, then you need to select option 5.
- Now your PC will reboot and the problem you are facing is resolved.
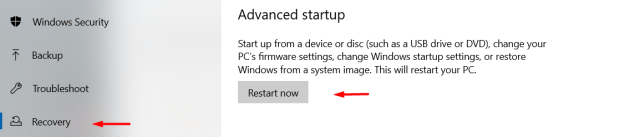
Also Check: Fix Windows 10 Update Error – Complete Guide to fix it
How to do a system restore:
What System restore does is allowing you to revert back to the previous set of registry keys and system files. Note that any personal information saved on your PC such as My documents, Word files will not be saved and make sure that you backup everything before continuing to try this method.
Step by step Process:
Follow the below steps to know how to do a system restore on your PC.
- Click on the Windows icon located at the taskbar on your screen. Now click on the Settings icon to open it.
- Here you will be able to see ‘Find a setting’ search box. In the search field, enter ‘safe mode’ and click on the enter key.
- You need to select ‘Change advanced startup options’ now.
- Once the recovery panel is opened, Click on the ‘Restart now’ button located under the Advanced settings section.
- Now select ‘Troubleshoot’ from the Choose an option panel.
- Here you need to select ‘Advanced options’ from the Troubleshoot window.
- Now select ‘System restore’ from the Advanced options screen.
- Here you need to select your account and enter the account password.
- Now you need to click on the ‘Next’ button on the System Restore window.
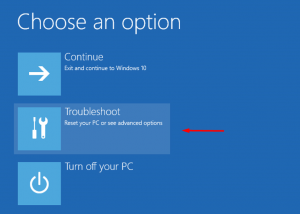
- Now you need to select a restore point that is closest to the point of the time when you’re facing the error on your computer.
- If you want to know more details of what is changed, click on the ‘Scan for affected programs’ button. Click on the ‘next’ button now.
- If you’ve changed your password since the time of the creation of the restore point, then you need to create a password reset disk.
- Once you confirm the restore point, click on the ‘Finish’ button.
- Now you need to click on the ‘yes’ button to continue.
- The restoration process will start now. Note that this will take time depending on the restoration data.
- Once the restoration task is completed, click on the ‘Restart’ button.
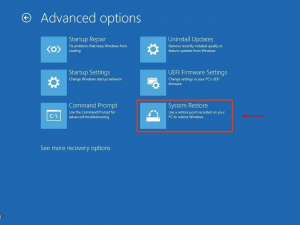
Conclusion:
Hope we have covered how to troubleshoot Windows 10 using Windows safe mode and System restore methods. If you have any queries regarding the above article, please let us know in the comments below. We will get back to you as soon as possible with the best solution.