If your Lenovo laptop screen starts flickering out of a sudden, don’t panic. It’s worrisome especially when you are working on something important and it happens suddenly. Many Lenovo users are complaining that they are facing this flickering issue on their laptops right after upgrading them from Windows 8 to Windows 10. If you are one of the users who are facing this issue, then you don’t need to worry. In this article, we are going to explain in detail about the reason why your laptop screen is flickering and how to fix it.
Reasons why your Lenovo laptop screen is flickering:
There are possibly multiple reasons why your Lenovo laptop screen is flickering.
- Display driver is corrupted.
- If your laptop display settings are messed up.
- If there are any incompatible applications installed on your computer.
- Outdated BIOS on your laptop.
How to fix Lenovo Laptop screen flickering problem on Windows 10:
Below are the possible solutions for your Lenovo laptop if it starts flickering.

-
Update display drivers on your laptop
One of the most common reasons why your Lenovo screen is flickering is because of the corrupt display drivers. So in order to fix the issue, you need to uninstall the current display drivers and install the updated ones on your laptop. You can uninstall the display driver using the Task Manager app and for installing the latest drivers you can use the bit driver updater.
How to uninstall your display driver:
Follow the below steps to know how to uninstall your current display driver.
- Right-click on the Windows icon located on the taskbar and then click on the Device Manager option.
- On the right side pane of the screen, tap on the arrow icon located beside the ‘Display adapters’ section to expand it.
- Now you need to right-click on the adapter and then click on the ‘Uninstall device’ option from the menu.
- Here you need to select the checkbox beside the ‘Delete the driver software on this device’ option and then click on the ‘Uninstall’ option.
- Once the driver is uninstalled, you need to restart the computer.
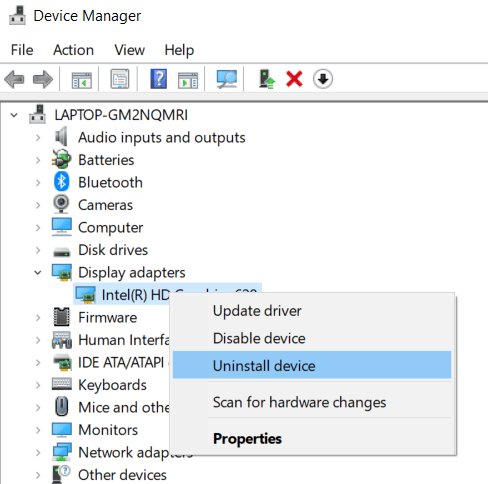
How to update your Display driver:
You can install the display driver either manually or automatically using a third-party app. If you are not a tech familiar person, then we recommend using the automatic way. Bit driver updater is a secure app and trustworthy as well. Follow the below steps to know how to do it.
- Visit the Bit driver updater official website. Now download and install the app on your laptop.
- Once you launch the app, it will automatically start scanning for the outdated apps on your laptop.
- However, if you want to do it the manual way, click on the Scan drivers button.
- Look out for the display driver and click on the ‘Update now’ button located beside it.
- Now the app will automatically start installing the Display drivers on your laptop.
- Once the drivers installation is completed, restart your laptop.
Also Check: How to Change Laptop Touchpad Sensitivity in Windows 10
-
Check your laptop display settings:
If your laptop display settings are not configured properly, then it will cause your laptop screen to flicker. In order to fix this, you can try changing the resolution of the screen. Follow the below steps to know how to do it.
- Click on the Windows icon located on the taskbar and then click on the settings icon to open it.
- Now you need to click on the Settings section.
- On the left pane side of the screen, click on the Display tab.
- Now scroll down a little bit and then you will be able to find the Display resolution option.
- From the drop-down menu, you need to click on the resolution that is on a recommended level for your laptop.
- Once you select it, just restart your system and then check whether the screen flickering issue is still there or not.
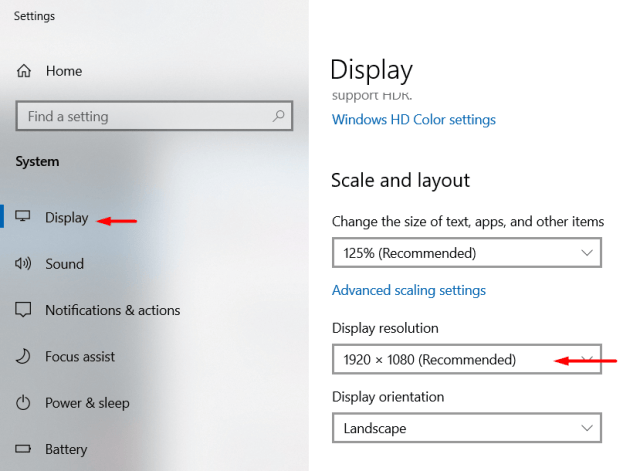
-
Uninstall incompatible apps :
If there are any applications installed on your laptop that are incompatible, then there is a high chance that it is causing the flickering issue. There are multiple reports on the internet that users were able to fix the issue by simply uninstalling the incompatible apps on their Lenovo systems. Follow the below steps to know how to uninstall incompatible apps.
- Click on the Windows icon located on the taskbar and then click on the settings icon to open it.
- Now click on the Apps section.
- On the right pane side of the screen, click on the Apps & features section. Here you will be able to see the list of all the apps that are installed on your system.
- Now click on the app that is causing the issues to your system.
- Click on the ‘Uninstall’ button and then click on the Yes button to confirm it.
- Once that application is uninstalled, you need to reboot your computer and check if the flickering issue is resolved.
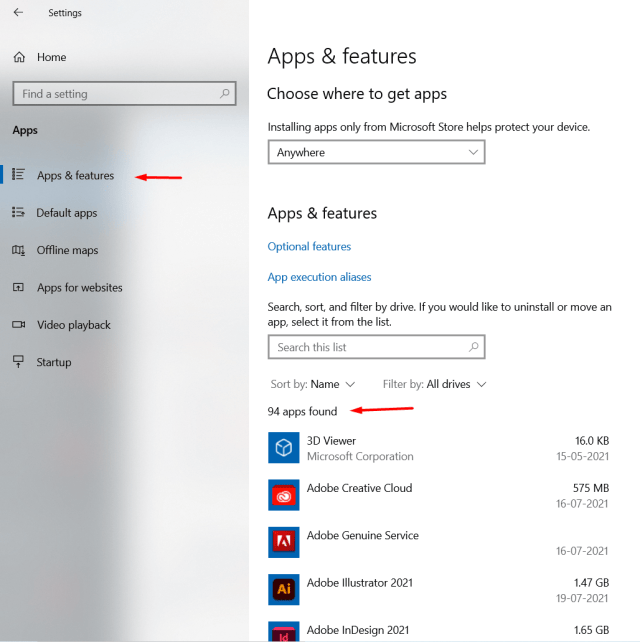
-
Update your BIOS
BIOS that stands for Basic Input Output System is the one that is responsible to control basic computer hardware functions. If the BIOS is outdated on your system then it will cause the flickering issue on your Lenovo system. Follow the below steps to know how to update your BIOS
- Open the Official Lenovo technical support website on the browser.
- In the search box, enter the name of your Lenovo laptop model and select it from the suggestions list.
- On the left pane side of the screen, click on the ‘Drivers and Software’ option.
- Now you need to click on the manual update tab and then click on BIOS/UEFI option.
- Now you need to click on the download icon located next to the latest BIOS update.
- An executable (.exe) file will be downloaded. Click on it to open and then follow the on-screen instructions to update the BIOS on your Lenovo computer.
- Once the BIOS is updated, restart your system and check if the flickering issue is resolved.
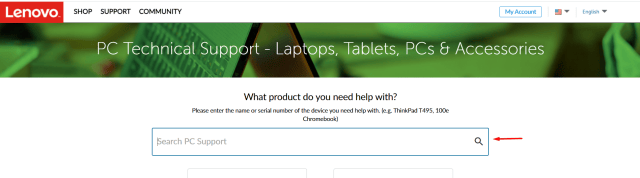
Conclusion:
Hope we have covered everything about how to fix Lenovo laptop flickering issue. If you have any problem with the above article, then please comment below your query. We will get back to you with the best solution as soon as possible.


