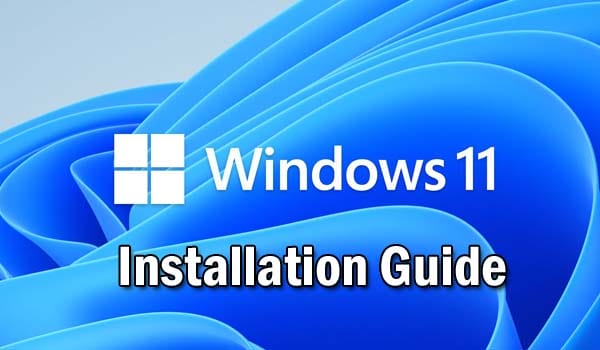Install Windows 11: The next generation of Windows has arrived in the form of Windows 11. And while it’s not yet finished, you can download and install this preview build if you want to get a head start on Microsoft’s latest operating system update. Here is the step by step guide on how to Install Windows 11 on your Pc or Laptop.
You may upgrade to Windows 11 or, if you’re an early adopter who enjoys a little beta testing, the first preview build is already accessible. To get an early look at the next generation of Windows, Microsoft released it to everyone in the Windows Insiders program. However, only those who are willing to take on risk by installing an unfinished operating system should try this update out.
If that sounds like too much work for your taste, don’t worry: You can still have a go with some other new features coming soon!
Before you continue ahead: Please be advised that this article is for educational purposes only. This instructive lesson is based on an unofficial and leaked edition of Windows 11 (As Windows 11 has not been released yet).
How to Install Windows 11:
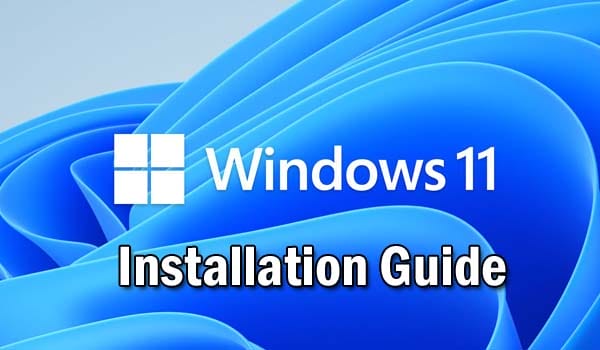
What are the system requirements needed for the Windows 11 upgrade?
- A 1 GHz or faster dual-core or greater processor on a compatible 64-bit CPU, SOC, or System on Chip is required.
- 4 GB RAM required
- Storage: 64 GB
- version 2.0 of the TPM is supported
- The graphics card must be compatible with DirectX 12.
- A display with a resolution of 720p or higher
The lowest specifications are sufficient for most laptops and PCs. If your laptop or PC has more than these requirements, you’ll be golden.
Register as a Windows Insider
The first step to getting Windows 11 is registering as a “Windows Insider” with Microsoft.
If you do not already have a Microsoft account, you’ll need to create one — and if your computer doesn’t work well with the very latest versions of Internet Explorer, Edge, or Firefox browsers, it’s time to upgrade now. Next, head to the Windows Insider Program page and sign in with your Microsoft account.
You’ll be prompted for a confirmation code that appears on your phone, so make sure you have it ready. Once you’ve confirmed, click “Register” after which you can follow along as Microsoft releases preview builds of its new operating system throughout this year.
Check: Fix Microsoft Store Not Working on Windows 10 – Tutorial
How to install Windows 11 using the Windows Insider method?
Following the actions above, you may begin this procedure.
If you want the most recent and best versions of Windows 11 from Microsoft, you must join the developer channel, which offers weekly updates and all the newest features. Windows 11’s Android apps in the Microsoft Store will appear on the dev channel first.
After you’ve signed up and been verified to see if you can run Windows 11, you may install the new build by going to Settings > Update & Security > Windows Insider Program. If you’re new to the Windows Insider Program, you’ll see there are three channels: dev, beta, and release preview. Currently, Windows 11 is in the beta and dev channels.
The beta channel is one of the most stable installations to test. If you choose to participate in this channel, you won’t encounter as many issues and bugs. However, keep in mind that beta channel updates occur only every few weeks or so.
Install Windows 11 on October 5th in the regular process
We told you how to do things with the beta version of Windows 11. Now Microsoft has a final version coming out on October 5th. It will be put on your computer as an update from Windows Update. This version of Windows will be more stable and safer for you to download. If your PC meets the minimum system requirements for installing Windows 11, then you should download this version.
By the end of October 5, you may quickly check for Windows 11 in Windows Update by following the steps below
- Settings
- Windows Update
- Select Check for Updates
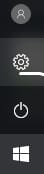
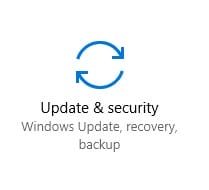
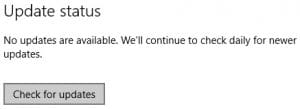
The simplest way to ensure that your devices are upgraded is by making sure they’re running Windows 10. Although the upgrade will be free, keep in mind that these new machines should see an update first before others do. Microsoft is using numbers to decide when to release the next version of Windows. It is based on how old your computer is, how it works, and other factors. So you might not see Windows 11 right away.
How to install from scratch?
So, if you have a computer that runs on Windows 10 but does not want to upgrade it just yet because of compatibility issues or any other reason. You can still go ahead and install the new update from Microsoft which is known as ‘Windows 11’
With all the processes above you either need old windows for example Windows 10 running on your PC. But in this process, we will explain to you how to install Windows 11 without any prior windows installed on the PC. So now what exactly are these steps? We know there might be some prerequisites like an empty drive (a hard disk) where we could store our operating system installation files and then proceed with installing them onto our PCs out-of-the-box; free from any other operating system.
So, if you are ready with your PC or laptop and have no prior windows installed on it then please follow the steps below to install Windows 11 for free out-of-the-box without having an old version of Windows installed onto your computer. So let’s begin…
Steps:
- Install Windows 10 via a USB stick into your computer.
- To boot from the device, type any key as soon as the prompt appears.
- Click the Accept button to continue. On the “Windows Setup,” click Next.
- Install the software after that. Select the Installation now option.
- If you don’t have a product key, click I don’t have a product key and continue. Otherwise, if you’re installing Windows 11 for the first time, you’ll need a product key.
- Select the version of Windows 11 (if applicable).
- When you’re finished, click the Next button.
- To move on, choose I accept the license conditions from the drop-down menu.
- Click the Next button when you’re done.
- To begin a clean installation of Windows, select Custom from the drop-down menu and then Install Windows only (advanced).
- After the installation is complete, select the partition containing the current installation (usually “Drive 0”) and click Delete.
- Select Yes to confirm the deletion.
- Click the Unallocated Space (Drive 0 Unallocated Space) option.
- Now it’s time to click the Next button.

When finished, you should be presented with the Windows 11 desktop. Now you may experiment with Windows 11 or make some configuration changes.