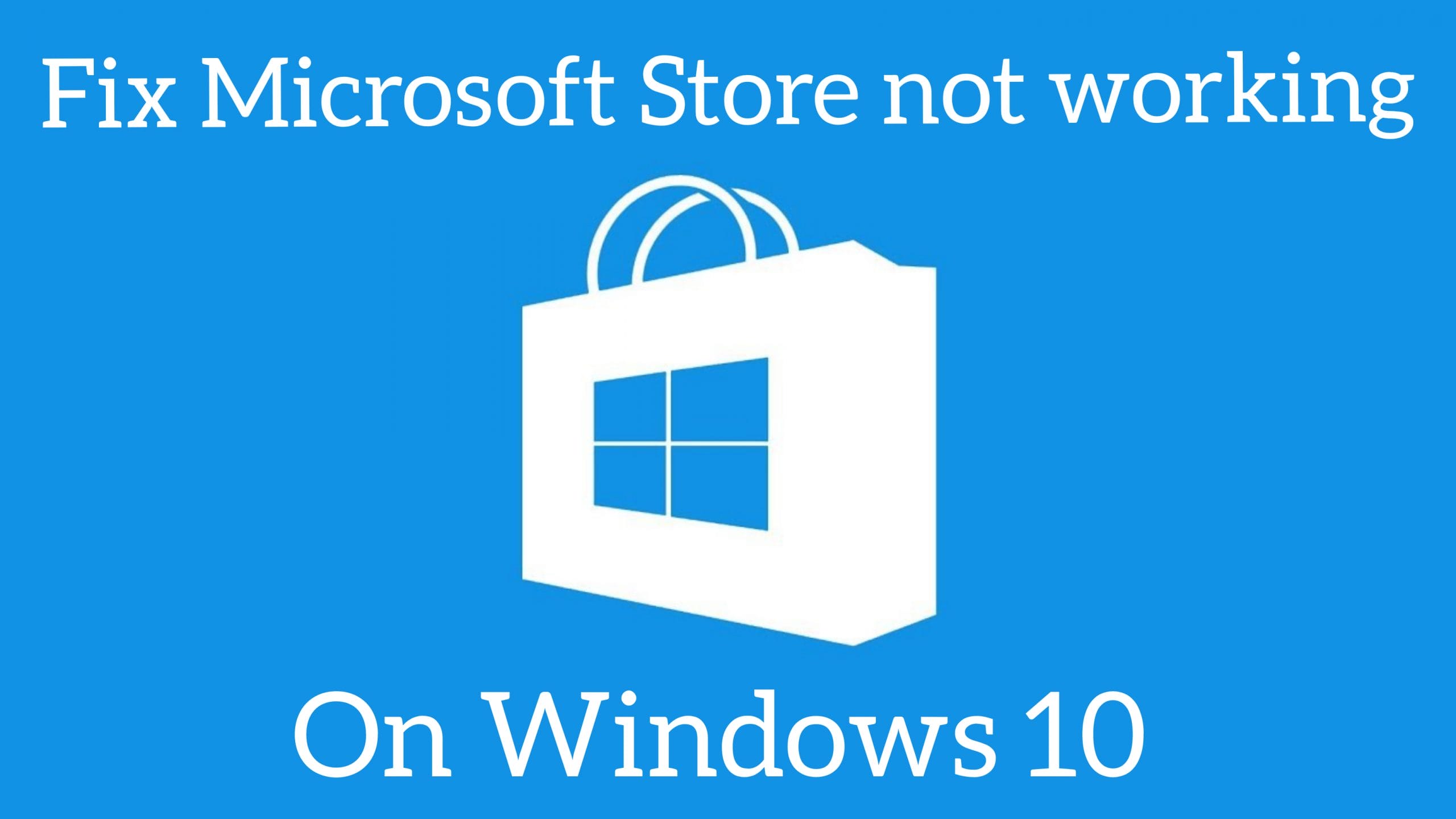Microsoft Store is the place where users can download and update all the official apps of Windows. Despite being such a huge app store, it still faces downtime a few times. Windows 10 Users across the world have complained about not being able to open the Microsoft store. If you are someone who is facing issues with the app, then you don’t need to worry anymore. In this article, we are going to explain in detail how to fix Microsoft store not working on Windows 10.
Fix Microsoft Store Not Working on Windows 10
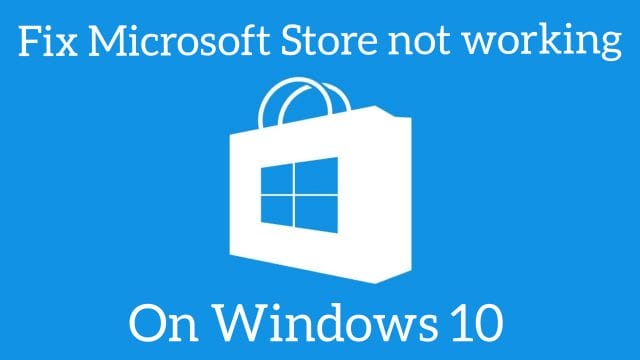
Check Date and Time:
If your computer has the wrong date or time, then it halts the internet connection. Microsoft store might face connectivity issues if you set these details incorrect. In order to set the Date and Time correctly, follow the below steps.
- Click on the Windows Start icon and tap on Settings.
- Scroll down a little bit and click on Time & Language settings.
- Under the Synchronize your clock section, click on ‘Sync now’ to sync with the Windows server.
- Please make sure that both ‘Set time automatically’ and ‘Set timezone automatically’ options are switched to ON to further avoid any issues.
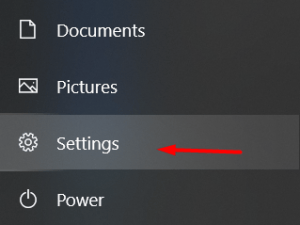
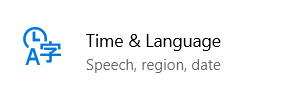
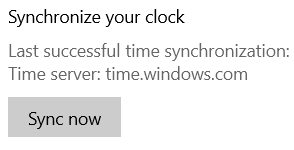
Try Windows Store apps troubleshooter:
If you are not sure what is causing the problem of the Microsoft store not working on Windows 10, then running Windows store apps troubleshooter will help. It will show you where the problem lies. Inorder to know how to do it, follow the below steps.
- Click on the Windows Start icon and tap on Settings.
- Click on ‘Updates & Security’
- Tap on Troubleshoot.
- Under the menu, click on ‘Additional troubleshooters’
- Scroll down to the last option and select ‘Windows store apps’. Now click on ‘Run the troubleshooter’ button.
- Note that this will take a few minutes to complete the troubleshooting. Once it is completed, it will show you where the problem lies. You can fix it by yourself.
- Not every time this method works. Few times, the troubleshooter might not be able to identify the problem. If that’s the case, we have more ways to fix it below.
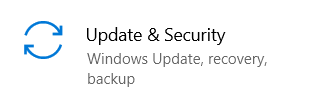
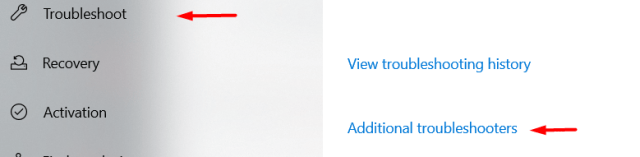

Turn off Proxy to fix Microsoft Store not working on Windows 10:
If you using any kind of proxy on your computer, then it will cause problems with your Microsoft store. If you want to use the app store, then you need to turn off the proxy and use it. Follow the below steps to know how to turn off Proxy on your Windows 10 computer.
- Click on the Windows start icon and then tap on Settings.
- Open the Apps section and if you have any VPN apps installed on your computer, Uninstall them.
- Now open Settings again and tap on ‘Network & Internet’ settings.
- On the left side, Click on the proxy tab.
- Under the ‘Manual proxy setup’, turn off the option for ‘Use a proxy server’.
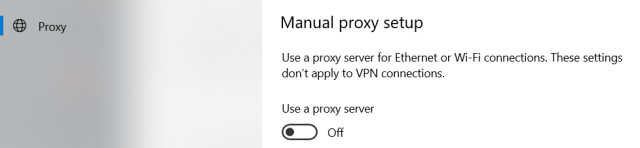
Check: Effective Guide to Fix “Bad System Config Info” Error in Windows10
Clear Microsoft store cache:
If you are one of those who frequently install and update apps on the Microsoft store, then cache might be causing issues. You need to clear it frequently to avoid any further problems. Follow the below steps to know how to do it.
- Click on the Windows start icon and then tap on Settings.
- Click on the ‘Apps’ section.
- On the left side, tap on ‘Apps & features’ section.
- Now scroll down a little bit and find ‘Microsoft store’.
- Click on it and then tap on Advanced options.
- Now scroll down to the bottom of the page and then click on the ‘Reset’ button.

If you don’t want to go through the above process and want some shortcut, then you can do it simply using the Command prompt. Follow the below steps to know how to do it.
- Click on the Windows start icon and in the search box, enter cmd.
- Now right click on cmd and from the options, chose ‘Run it as administrator’
- In the command prompt box, type wsreset.exe and then hit Enter.
- Now Windows will start clearing the cache. It will take at most 10 seconds and once the cache is cleared, cmd will be closed automatically and Microsoft store will be opened.
Reset Microsoft store:
If Microsoft store is still not working even after trying the above methods, then try this. Note that when you reset Microsoft store, it will delete all the app data on your computer. Make sure to backup incase if you have anything important.
- Click on the Windows start icon and then tap on Settings.
- Click on the Apps section. On the left side, tap on the ‘Apps & features’ section.
- Scroll down a little bit and you will find Microsoft store app.
- Click on it and then tap on ‘Advanced options’
- Under the Reset section, click on the Reset button. All the app data will be deleted and Microsoft store will open automatically.
Update to the latest Windows OS to fix Microsoft store not working issue:
If you are not using the latest Windows OS, then there are chances that the Microsoft store will not be able to work on your computer. Update it immediately to resolve this issue. Follow the below steps to know how to do it.
- Click on the Windows start icon and then tap on Settings.
- Scroll down a little bit and tap on ‘Windows & security’
- If the latest Windows OS is not installed on your computer, then you will be able to see ‘You’re not up to date’ message on the window. Update your OS now and try opening the Microsoft store.
Hope we have covered everything about how to fix Microsoft store not working on Windows 10. If you have issues with the above article, then please let us know in the comments below. We will get back to you as soon as possible with the best solution.