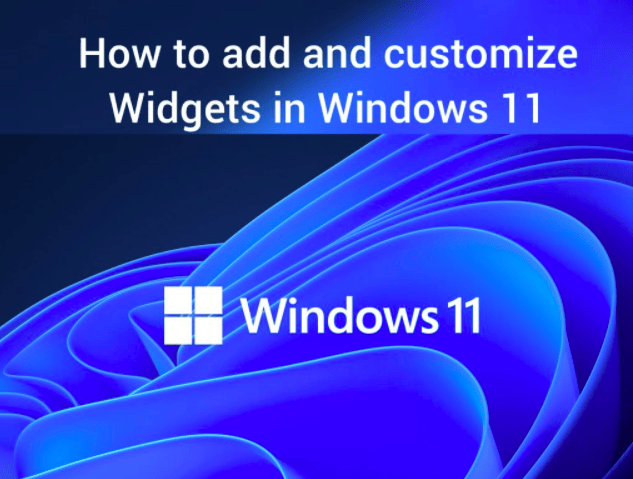If you’re like me, the motherboard is one of the most confusing parts to identify when looking at your system summary. But don’t worry! It’s not as complicated as it sounds. And I’ll show you how easy it is in this blog post. We will guide you to find what motherboard you have by using Windows 10 or checking your motherboard manufacturer online.
Find What Motherboard Do I Have: Quick and Easy Steps

The motherboard (also known as a system board) is the main circuit board within your computer and acts like the central nervous system storing all of your data. Running everything from start-up to playing games. It can also have varying features depending on models such as built-in graphics or extra storage ports/connections. It will allow you to expand into other peripherals later down the line.
In this case, we would recommend investing in an ATX motherboard with extra RAM slots for future-proofing purposes though if the budget does not permit then the PCI Express x16 slot could still accommodate newer cards when required. Ultimately it depends on what type of performance and functionality requirements you require out of the motherboard at present time vs looking to invest in the future.
How to Find Motherboard Using System Information?
The easiest way to find out what motherboard you have in windows is by checking ‘system information’.
- Navigate to the Start menu and type ‘System Information’ into the search box.
- Then click on it once it appears as an option.
- This will open a new window that displays your motherboard make, model, BIOS version, etc. Along with other useful system details such as CPU speed and memory type/size.
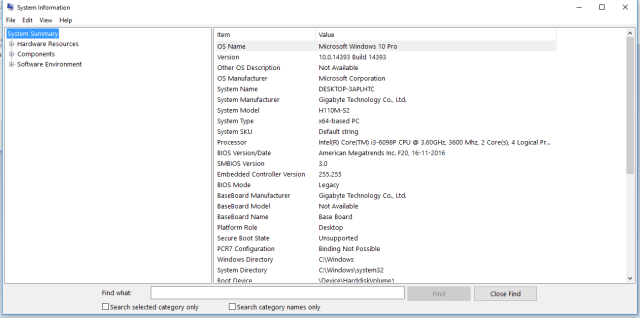
In this example, we can see that our motherboard Manufacturer is GigaByte Technology co., LTD. Product H110M-S2-CF & serial number and version.
Find what Motherboard You Are Using?
Let’s start with Windows. In your system summary, click on the Device Manager. Look under the motherboard to see what motherboard you have installed on your computer. It will typically say something like “ATX.” However, this isn’t always enough information for us to know exactly what motherboard we’re dealing with so let’s check our motherboard manufacturer’s website instead!
You can type in the model name of your motherboard into Google along with “manual” or “user guide,” and then download it from there. Open it up and look at all the pictures until you find one that looks similar to yours; it should show a picture of a motherboard right there near where they list compatible models. There is no need to read through long explanations, but you can if it would make you feel better.
And that’s how to find out what motherboard model you have! While this is usually pretty easy, sometimes motherboard manufacturers don’t list all of their motherboards on the website or in your manual. If not, there are still a few steps that will solve your problem for sure:
Look at pictures online and compare them with yours. Until you find one similar enough to identify (this may take some time). You could also check another computer nearby in person (maybe even from someone who works at a store) that has an identical motherboard as yours. So they can look up the name for you.
How to Find Out What Motherboard You Have by Using The Command Prompt?
The motherboard model is more challenging to discover than the components of your computer, such as your RAM and graphics card. Since it does not have a distinct name or symbol. If you’re not quite sure where to begin, it’s a good idea to read the manufacturer-specific installation instructions. Depending on your motherboard and operating system, there are certainly more steps to take. But luckily, it’s still easy enough for novices to learn. Here’s how to tell what motherboard you have in a matter of seconds.
– Open Command Prompt by typing cmd into Windows Search or going through Accessories in All Programs.
– Enter this command at the prompt (hitting enter afterward): wmic baseboard gets product, Manufacturer, version.
– This should give you an output that looks like this one: “Product Manufacturer Version”
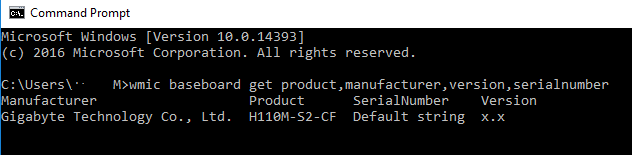
Find Your Motherboard Using a Manual?
Another way to quickly check motherboard information is by checking your motherboard manual. The exact instructions for looking up this information will vary depending on the manufacturer. But the majority of manuals have built-in tables which list all compatible motherboard models and their specifications. For example, here’s an excerpt from Gigabyte’s motherboard compatibility chart:
If you no longer have your motherboard manual, or it does not contain these details then there are a number of online databases that can help you find what model motherboard you have based on its serial number/product code (located somewhere either under the battery compartment if the laptop or inside one of the rear USB ports if PC). Note however that in some cases particularly with older motherboards certain specs may be missing. Or the motherboard model may be listed as something else.
How to find it using third-party applications?
People often wonder what motherboard they have on their computer. And the Speccy application is a great way to quickly see that information. This program can be downloaded for free on Windows PCs by going to the official website (link below). You can find it installed already with many third-party applications such as Open Hardware Monitor if your motherboard has an updated UEFI BIOS.
Speccy runs fairly quickly once you open it, so just wait about ten seconds before continuing onto step two. On the main screen of Speccy will be all of your motherboard specifications, including brand name, model number, and revision version.
Currently, many motherboard models have updated UEFI BIOS systems. It allow you to easily find the information without using any third-party applications. If this is your case, then it should be a simple matter of going into your computer’s system summary and reading off all motherboard specifications from there.
If for some reason Speccy does not work on your computer or if you are looking up an older motherboard model (pre-2012). Simply visit Intel’s website where they list every motherboard specification ever made by them. This way, you can find out motherboard information regardless of your operating system.
If all else fails, you can always take your motherboard to a professional and have them look it up for you.