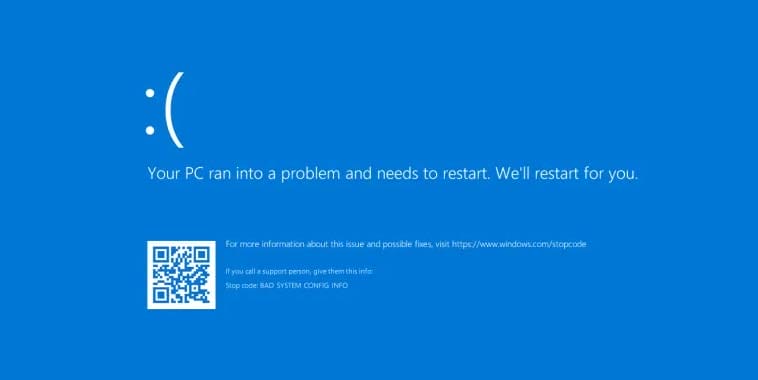If you’re one of the many people who have been experiencing bad system config info error messages in Windows 10, then we’ve got some good news for you: it’s possible to fix this issue without having to spend hundreds on a new computer. In fact, fixing bad system config info errors are pretty simple to do and doesn’t require much technical knowledge. Here are 11 steps that will help you get over your bad system config error problem once and for all!
What causes the “Bad System Config Info” error?
The Bad System Config Info stop code is a typical Windows problem that may generate a Blue Screen of Death (BSOD). The Bad System Config Info problem, on the other hand, is difficult to spot as it displays the system’s configuration in an incorrect format. It might seem difficult at first, but with a little practice and attention to detail, it’s not hard at all. It takes less than 10 minutes to fix.
First, look through the list of your devices and see if there are any issues with them. While it’s unlikely that they will cause bad system config info errors by themselves, it might also be worth uninstalling one or two just in case. Next up, check for updates on Windows itself as well as your drivers to ensure everything is running smoothly together. If nothing from the above works, follow the steps below one after another to see which can resolve your issue.
The bad system configuration information stop code is a frequent Windows problem that, if left unchecked, might result in a blue screen of death (BSOD) It’s typically caused by missing or corrupt system files. While the system crash and blue screen might appear severe, the bad system config info error is simple to correct, even for those with little technical knowledge. Better still, it doesn’t take long to fix either. So, here’s how you fix bad system config info stop code.
Effective Guide to Fix “Bad System Config Info” Error in Windows10
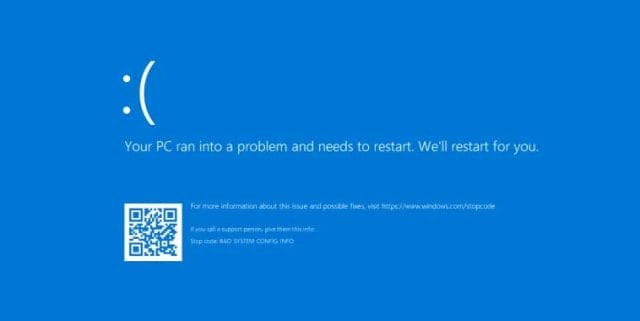
Restart Your System to fix the BSOD issue
Once you have the bad system config info stop error, your computer should automatically restart. If not, try to manually restart it by holding down the power button and choosing “Restart” from the pop-up menu that appears on the screen. Most likely, this will solve the problem.
How to Run SFC and CHKDSK to fix the issue?
System File Check (SFC) is a command-line tool built into Windows that allows you to scan for and restore corrupted system files. The SFC tool can also be used in Safe Mode, which makes it particularly useful if your computer encounters the bad system config info stop error after startup or while booting up.
Follow these procedures in order
- To open an elevated Command Prompt, search for “Command Prompt (Admin)” in the Start menu, right-click it, and then select “Run as administrator.”
- The following command should be typed and run: DISM /online /cleanup-image /restorehealth
- Wait for the command to finish. Depending on your system’s health, the process might take up to 20 minutes. At times, it appears to be stuck, but patience is required.
- When the conversion is finished, you’ll be able to follow these steps: type SFC /scannow and press Enter.
If the problem still exists, use the CHKDSK tool
Chkdsk (Check Disk) is a disk checking program that runs in the background and detects any bad sectors on your hard drive. Chkdsk can be used to fix bad sectors, recover data from corrupted files or even undelete files you thought were lost forever.
Follow these procedures in order
- To do so, launch the Run as administrator prompt in your Start menu search bar after right-clicking the best match.
- Type chkdsk /r and press Enter now. The command will scan your system for problems and address them as it goes.
Restore the Windows Registry to fix the issue
It’s possible that bad system config information in the Windows Registry is causing this stop code. To fix it, you’ll need to restore your computer’s registry using a backup from before your bad system config occurred if such an older version of the registry exists on your machine.
How to restore the Windows registry?
- Go to C:\Windows\System32\config\
RegBack. - This folder contains copies of your Windows Registry.
- If the file sizes indicate zero, you can’t use this backup approach.
- You should go on to the next section if this is the case.
Using System Restore to fix the issue
System Restore is an automatically created restore point of your computer’s system software. It may be used for undoing recent changes made to the operating system, or it can be used in order to fix problems with a particular application or file that won’t open properly anymore.
However, in order to successfully restore your Windows system and use it as a solution for bad software that you previously had installed on your computer but no longer want there anymore, we will need to take few steps which will guide us through the whole process of System Restore itself:
- Create a restore point by pressing the Windows key + S and searching for “restore.” Select the “make a restore point” option. System Properties will open.
- Right-click My Computer, select Properties, and then open the System Protection tab to see whether protection is on, change settings, and create a restore point right now.
- If you want to restore your computer using a system restore point, go to Start/My Computer and select System Restore.
Windows has included this feature for quite some time now, and it comes really handy when you are not capable of solving certain issues on your own by using other methods that might require more technical skills at hand. This way through System Restore you only need to follow few steps which will lead you back in time when all was working fine without any bad stuff installed onto your PC/laptop etc., thus allowing yourself to easily go ahead and solve whatever troubleshooting steps needed after its restore point is created.
The bad system config info stop code is caused by a conflict with the drivers on your PC. This can be for all sorts of reasons, including bad drivers or incompatible hardware. Even an update gone wrong could cause this issue to arise. As such, it’s important that you check through your devices and see if any pieces are causing problems. You might also want to try reinstalling Windows entirely in case there is something particularly nasty clogging up the works!