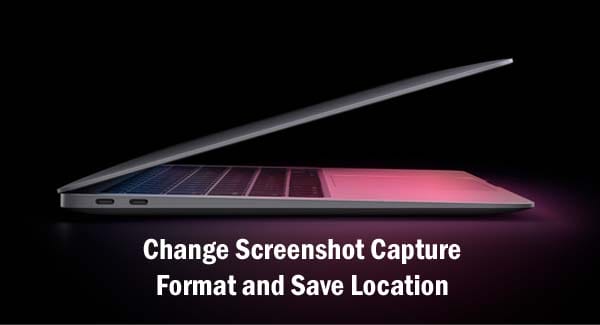Screenshots are one of the most useful features to ever exist. You can instantly screenshot anything be it on your mobile phone or laptop. Whatever the content is on the screen, you can just screenshot it and save it on your device. This helps you to use that screenshot image for your future purposes. If you are someone who deals with a lot of multimedia content, then screenshot features comes really handy for you. But it does come with a disadvantage.
Change Screenshot Capture Format and Save Location on Mac
No matter which device or platform you use to screenshot the screen, the file format in which it saves remains the same. Irrespective of the device, a screenshot is captured in PNG format. PNG stands for Portable Network Graphics. The reason for this format being default is it does not affect the quality of the screenshot image whereas in JPG the quality of the image is affected.
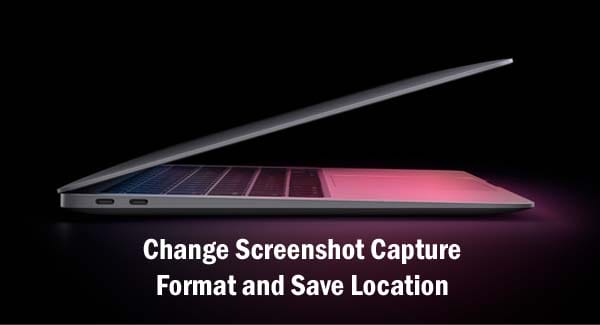
However, PNG does come with it’s own disadvantages. The main one is it being saved in the bigger file sizes. Because of this, when you try to upload these images on the website, it takes more time. Even the loading of pages that contains PNG images takes a longer time. The only solution for these problems is instead of using PNG format, you need to use the JPG format images.
In order to avoid this, few users convert the PNG images to JPG format and then upload them. But if you are someone who does the task of uploading screenshots frequently, converting the images every time feels so mundane. Even if you use any automation tool for this, it still consumes more time to do this. Adding to that, converting an image from PNG to JPG does result in the loss of quality of the image. Now, if you are someone who wants to save the screenshots in JPG format without resulting in the loss of quality, we have a solution for you.
In this article, we are going to explain in detail about how to save the screenshot images in JPG directly. This does save the task of converting image format every time while also without compromising the quality of the image.
How to change Screenshot Image Format on Mac
Follow the below steps to know how to change the screenshot image format.
- Press and hold command + space to open the Spotlight search. In the search box, enter Terminal and click on it to open.
- Enter the below command in the terminal window.
‘defaults write com.apple.screencapture type png’
- Click on return.
Now you should be able to save the screenshots in JPG format. If you want to confirm it just screenshot anything by pressing the shortcut key for it. Shift + Command + 3. Now open the location of the folder where your screenshots are saved. Click on the screenshot image you saved just now and check it’s properties. You will be able to see the image saved in JPG format. Incase if the file is still saved on PNG format, then open the terminal again. Enter the below command and then hit on return.
killall SystemUIServer
Repeat the process of screenshot anything and check the properties of that screenshot. If the format is still showing as PNG, then you need to restart your Macbook and try the above steps again.
If you are someone who takes screenshots frequently, we will suggest creating a new folder dedicated to screenshots alone. When you take a screenshot on Mac, by default they are saved on the desktop. When you take too many screenshots, this will form a cluster look on your desktop. In order to avoid this, you need to change the default saving location of the screenshot.
How to Change The Screenshot Save Location:
There are two ways to change the screenshot save location on your Macbook.
Using Terminal
Follow the below steps to know how to change the screenshot save location using Terminal.
- Open the location of the folder where you want to save the screenshots.
- Now create a new folder in this location and name it as you wish.
- Press and hold command + space to open the Spotlight search. In the search box, enter Terminal and click on it to open.
- Enter the below command in the terminal.
defaults write com.apple.screencapture location ‘path to the folder you want to save the screenshots in‘
- Click on return.
Now the location of your screenshots saved will be changed to your desired folder. If you want to check it, take a screenshot on your Mac and then open the newly created folder. You will find the screenshot there. In case if you want to change the saved location of the screenshots back to the desktop, enter the below command in the terminal.
defaults write com.apple.screencapture location ‘/Users/[your username]/Desktop’
Using GUI
Follow the below steps to know how to change the screenshot save location using GUI.
- Press the keys Command + shift + 5 in order to open the screengrab window.
- On the bottom side of the screen, you will be able to see the Options button on the menu bar. Click on it.
- Under the ‘Save to’ section, you can choose your choice of location.
- In case if your desired location is not mentioned over there, just click on the ‘Other location’ option.
- Now you chose your location of choice on the finder window.
- That’s it. Your default screenshot location is changed. You can check it by taking a screenshot and opening the folder you chose for the screenshot save location. You will be able to find the screenshot over there.
Hope we have covered everything about how to change the screenshot format and screenshot save location. If you have any queries with the above article, please let us know in the comments below. We will get back to you with the best solution as soon as possible.