Windows 10 taskbar not working issue is a common windows problem that has been reported by many Windows users since the Windows 10 fall creator update. The fact is, all these solutions to these Windows 10 taskbar, not working issues are based on some generic measures. We’ll teach you few effective and handy solutions for Windows Taskbar Not Working or Windows Start Menu Not Working or other related windows problems like the Windows Taskbar Auto-Hiding function.
Solve Windows 10 Taskbar Not Working Issues
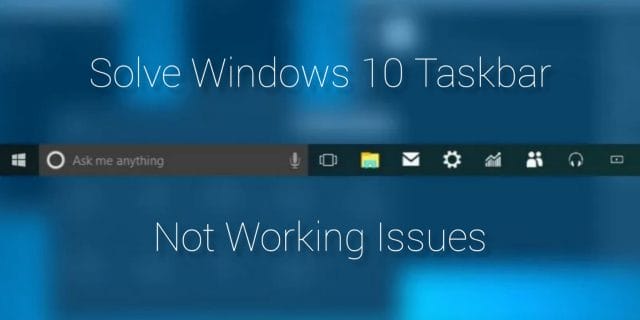
Solutions for windows taskbar not responding or windows start menu not working:
Restart to fix:
How to Restart Windows 10 laptop?
How to restart a windows laptop is a question asked by many Windows users. There are several ways one can follow step-by-step, or they can go for the single click button approach with which, windows will reboot itself, and you won’t have to do anything.
Step-by-step Process on How to Restart Windows 10 Laptop:
- The first method involves pressing the SHIFT+ CTRL + ESC key combination at once so that Task Manager pops up in front of your eyes. Next, simply select the “Restart” option given under the “Shutdown menu” in order to perform the Windows task manager function of rebooting your computer system.
- If nothing works then try out this easy trick: Press shift five times consecutively within a short interval of seconds and windows will force restart your computer.
- This is the most convenient way to reboot a windows laptop without going through a long process or finding out specific keys on the keyboard. This trick works for Windows XP, Vista, and Windows seven as well.
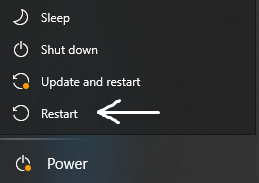
Restart Windows Explorer
Windows explorer is a core process in windows, and it does most of the work. So, if the windows taskbar not working issue occurs due to Windows Explorer crashing or freezing then restarting Windows explorer will definitely fix this problem for you. To do so follow these steps:
Press the “Win+R” key combination from your keyboard which opens the Run dialog box on the screen. Now type “taskmgr” into the text field and press enter button to open Windows Task Manager. You can also directly launch task manager by clicking CTRL+ALT+DEL simultaneously from your keyboard which opens up Task Manager GUI interface as shown below:
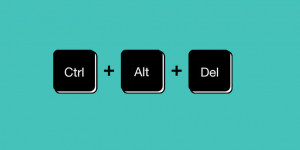
In Windows 10 Task Manager select the more details tab in the top right corner of the window.
Once you are at the “Processes” tab of Task Manager, select Windows Explorer. Now right-click the Windows explorer process from the list of processes shown in the Task Manager window under the “Process name” column as highlighted below:
Select the Restart option to restart Windows Explorer and this will fix the windows taskbar not responding issue for you. Note that while your Windows explorer restarts, some programs might stop working properly but if you are using the latest version of windows then most probably these issues won’t occur at all! So, do not worry about any possible problems with running applications or software after windows tasker restarted. But, it is always better to save work before getting into such troubleshooting steps just in case something goes wrong during Windows explorer restarts.
Check out: Fix Wi-Fi Connection Issue on Windows 10 Laptop
If windows task manager fails to fix Windows explorer issues then you can try the windows startup repair tool from Microsoft. This is a diagnostic and troubleshooting utility that will help you in fixing common problems with windows booting as well as registry errors related to the windows startup process which may cause various PC crashes or freezes at the time of using the system. We recommend this easy step-by-step guide for solving Windows Taskbar Not Responding Issues caused due to Startup Problems. In case there are too many applications running on your computer, it might be difficult for the windows start-up repair tool to delete all invalid entries found during its scan so do not panic if nothing works! Just follow our recommended solutions below.
Fixing it using auto-hide
If it doesn’t work, follow these steps below to disable the windows toolbar auto-hide feature on Windows devices with touch screen capability in order to resolve the windows taskbar not hiding the problem.
To do so go through Control Panel > Ease of access > On-Screen Keyboard Settings (or) just search “on-screen keyboard” from the Search box present in the bottom right corner of PC under Start Menu and open the On-Screen Keyboard settings page. Now click the turn-off button associated with the Auto-Hide option that appears as a toggle switch beneath the word window.

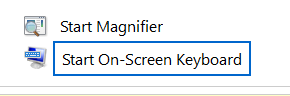
Alternative solution
If the windows taskbar issue is not resolved with the method mentioned above, you can use one of the windows startup applications to resolve the windows start menu and taskbar issues. These solutions are effective only if windows Task Manager is active on your desktop screen while an application that may be interfering with your windows task manager or other Windows system files itself causing conflict between them resulting in these windows problems like Windows Start Menu Not Working or windows toolbar not working. It’s advised to restart the computer after applying this process before moving forward for any further action.
To do so go through Control Panel > Administrative Tools > find services option from the list of items present inside window titled as “View by Category” under System and Security category (or) just search windows “Services” from Search box present in the bottom right corner of PC. Now find and open the Service named Windows Task Scheduler by double-clicking on it or selecting the Open option available in the top left corner of that same window followed by clicking the Stop button and then Apply > Ok to save all changes made for resolving windows taskbar, not responding issue.
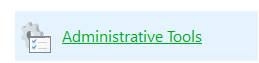
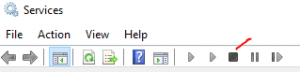
The MSCONFIG way to fix the issue:
Now go through Start Menu/ Screen > type MSCONFIG inside search bar present in the bottom right corner of the start menu (or) go through Control Panel > System Configuration (or) Right-click on Windows taskbar shortcut icon and select Run as administrator if you can’t get access to windows startup manager because windows taskbar is not working issues are resolved with this Windows configuration utility.
Now open the Windows services tab present in Startup windows manager and check the option “Hide all Microsoft services” followed by clicking Disable button given on its right side to disable Windows system service startup applications one after another until you find any suspicious application that is causing problems with windows taskbar or windows start menu not opening issue (or) If there are no such apps found, just restart your computer normally to see if windows TaskBar Not Working issues have been resolved.


